Livegrade allows to link slots and sync image processing nodes between slots. Thus it is possible to build two independent processing chains that can contain unique as well as shared processing steps.
Content
Sections:
- Basic Principles
- Linking Slots
- Syncing Nodes
- Saving Linked Looks to the Library
- Creating Individual Looks from a Linked Look
- Editing Individual Looks from a Linked Look
- Exporting Linked Looks
- Create Shots from Linked Slots
This article will…
- …help you understand the basic principles of Linked Looks in Livegrade.
- …teach you how to link slots and sync nodes.
- …give you insights how to handle Linked Looks in the library and for export.
Basic Principles
The basic idea of the Linked Looks feature is to control two slots at the same time. Also important is being able to adjust parts of a look separately and other parts simultaneously.
While two or more devices are involved you can adjust certain parameters of the look simultaneously for all devices while other parameters can be set uniquely for each device.
Basically that will be achieved with two simple steps:
- Linking slots
- Syncing and unsyncing nodes between the linked slots
By linking slots you decide which two or more slots will synchronize nodes between each other. Then you can decide which nodes to sync and which not to sync.
Linking Slots
In order to link two slots, open the Device Manager via the “Devices” button on the left side of the Livegrade main window.
Tip: In case you are dealing with longer slot names (e.g. “A Camera SDR”), you could use the function “Show Slot Label only” as done within this example. As a result, the Slot Label will be used for the “Camera” metadata field.
Inside of the Device Manager click the “Link Slot” dropdown in the first slot. From the dropdown choose “Link with slot” which will also contains the according letter or slot label of the other slot you link with:
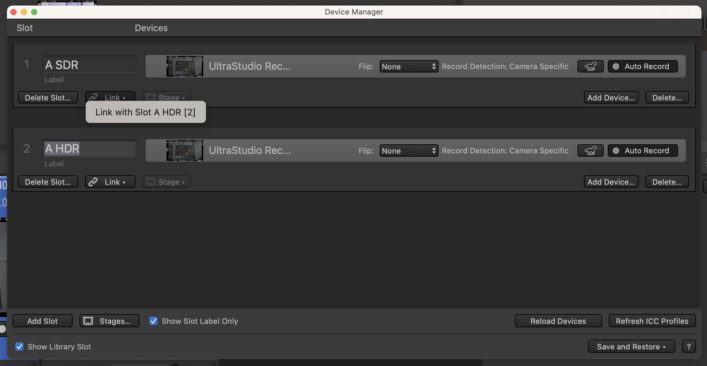
Fig. 1: Linking slots in the device manager
After successfully linking the slots a chain symbol will appear next to the dropdown. Additionally the slot characters of the slots that are linked appear next to the chain icon:
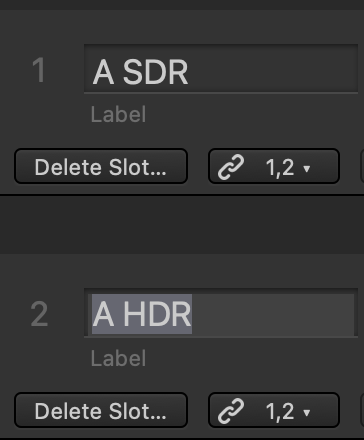
Fig. 2: Linked slots
Syncing and Unsyncing Nodes
Close the Device Manager to go back to the main window of Livegrade.
You may have noticed that on the right side of each node in the grading panel a chain symbol appeared:
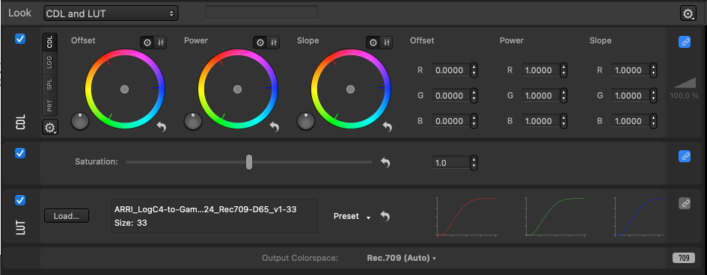
Fig. 3: Nodes showing the chain indicator for connected processing
It indicates the synchronization state of the node:
- Blue chain button: Node is synced between linked slot
- Grey chain button: Node is unsynced between linked slots and therefore controlled independently
You can switch the linked state of a node by clicking on the chain buttons.
You can now switch between the two slots to build your look with synced and unsynced nodes. If you have a node unsynced and change its setting, it will only change in the edited slot. If you then click the chain icon to sync it with the linked slot the settings of the node will simultaneously be applied to the according node in the linked slot.
Tip: If your set-up requires SDR/HDR monitoring, leave the LUT node disconnected and choose a SDR LUT for your SDR slot, and an appropriate HDR LUT for a HDR slot. The other nodes could be connected, so that all look decisions will be applied on both slots wheras the technical conversions stays different for SDR and HDR monitoring.
Important
When you connect slots they will always keep the same grading mode and exact same node structure in the grading panel. If you delete a node from one slot it will also be deleted from the linked slot and vice versa. The same behaviour takes effect when adding nodes.
Saving Linked Looks to the Library
To save Linked Looks from linked slots to your shot library when triggering “Create Shot”, open
Livegrade > Settings > Library and check “Create linked looks from linked slots”
From now on, every time you hit the “Create Shot” button, Livegrade will save a Linked Look for the linked slots.
You will immediately recognize a Linked Look by the chain symbol overlay in the Type column of the library:
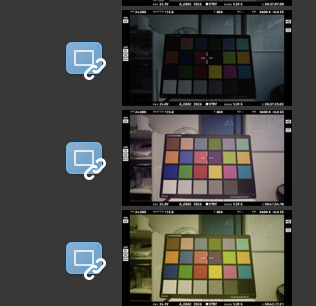
Fig. 4: Linked Look Type in the library
A Linked Look saved to your Shot Library contains:
- A still image of the currently selected slot
- Metadata of the currently selected slot
- Look information of linked slots
When you have two or more slots linked the stored look will contain the node structure for both slots in the exact configuration at the point of time you stored them.
If you apply a look from the library that was saved in linked slot configuration it will restore the same node structure and the same sync status and setting of the nodes and slots you configured before.
The Linked Slots Column
You will be able to identify linked looks by taking a look at the “Linked Slots” column. It contains the information about the linked slots. It is easily detectable of how many independent looks the linked looks persists of and from which slots they were saved.
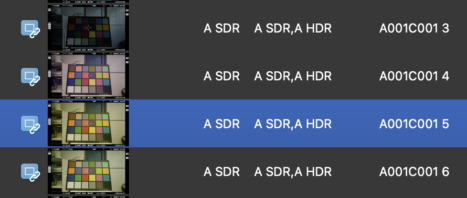
Fig. 5: Linked Slots column
Limitations of Linked Looks
When checking the “Create linked looks from linked slots” option in your settings to create linked looks instead of individual shots, please note the following limitations:
- As of now, linked looks cannot be uploaded to ShotHub.
- Linked looks contain only one reference medium per entry.
- As of now, linked looks cannot be stored permanently on attached devices like a LUT box.
- Linked presets cannot be applied on selected shots in the shot library.
Creating Individual Looks from a Linked Look
You can split linked looks up into their separate, standalone looks. The Linked Look consists of several standalone looks that come from the different slots. For each slot a standalone look is stored as part of the linked look. The number of standalone looks that will be created is easily predictable by the number of slots the Linked Look possesses (see also Linked Slots column). The Linked Look stays in the library unaltered.
To create individual looks from a Linked Look select the Linked Look in the library and then perform a right click on the linked look:
From the context menu choose “Creating Individual Looks from Linked Look”. You will then receive two or more standalone looks depending on the number of linked slots.
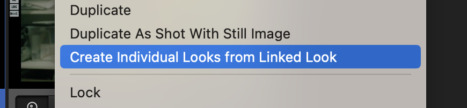
Fig. 6: Context Menu of a Linked Look
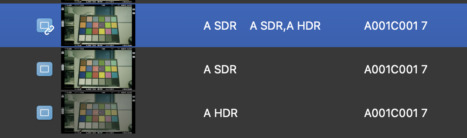
Fig. 7: Individual Looks of Linked Look
The example above shows a Linked Look and the result of creating individual looks from it. The resulting standalone looks receive individual thumbnails and the slot name from the Linked Nodes column. Therefore the Linked Slots column is empty, which is always the case for standalone looks.
Editing Individual Looks from a Linked Look in the library slot
You can drag a Linked Look to the Library Slot and switch between the individual Looks via the Linked Look pop-up menu.
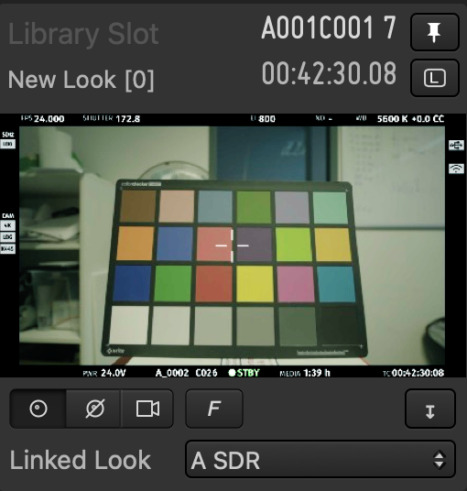
Edit a linked look in the library slot
As soon as you finished your adjustments, click the button in the toolbar to save your changes.
Exporting Linked Looks
3D LUT, ASC-CDL, Pomfort Look
There are several possibilities to export a look:
- 3D LUTs: Linked Looks will be exported to all LUT formats by splitting up the Linked Look into its different standalone looks.
- ASC-CDLs (.cdl): For each standalone look one .cdl file will be exported.
- Pomfort Look (.pfl): As for the 3D LUTs the look will be split into its standalone looks.
Similar to creating individual looks from Linked Looks the export functionality with linked looks will always add “Slot” and the character or slot name (depending on preferences) to the end of the file name.
Pomfort Look Archive
A Pomfort Look Archive can be exported including Linked Looks. A compatible version of Livegrade will be able to import the Look Archive again including the intact Linked Looks. Importing the Look Archive into Silverstack will result in standalone looks in the Silverstack Look Library.
CREATE SHOTS FOR LINKED SLOTS
If you prefer working with individual shots in your library rather than with linked looks, the function “Create Shots for Linked Slots” could be of interest for you.
Working this way you are able to use the functionality linked slots while shooting (e.g. grading the look node simultaneously for several cameras, while the conversion LUTs are different) but storing individual shots into your library.
To use this function, deactivate “Create linked looks for linked slots” in “Livegrade > Settings > Library” first.
From now on you can use the menu items
- Livegrade > Library > Create Shots for Linked Slots and
- Livegrade > Library > Create Shots for Linked Slots (with Secondary Label)