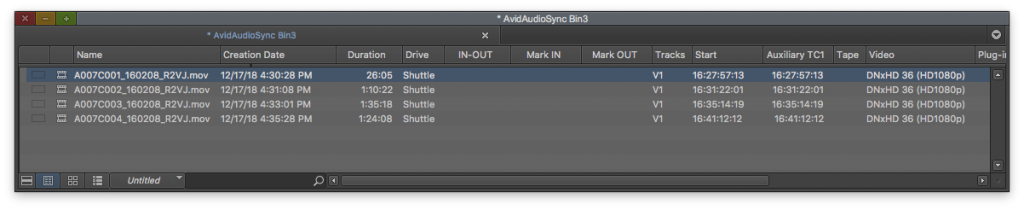To transfer clips and their corresponding metadata information from Silverstack to Avid Media Composer the following two steps have to be performed:
- Create an Avid Log Exchange (ALE) file containing the metadata of the relevant clips in Silverstack
- The information from the ALE file has to be merged with available master clips in the Avid Media Composer.
Creation of an ALE file in Silverstack
1. Generating an ALE file can be done via the “Export” menu in Silverstack. Select the bin which contains the relevant clips, click on the “Export” button in the toolbar of the Silverstack window and choose “Avid Media Composer (ALE)”.
2. Thereon select the clips you want to transfer in the wizard that opens up.
3. In the following you have to select the ALE export options including: (see screenshot of options below).
- Choose Project Format
- Select additional detailed information in this section.
- Set format of Scene-Take Export and Name
- Check if you prefer lower case letters for “Camera”
4. The metadata is transferred to the Avid Media Composer via the ALE file and is only there matched with the clips. The matching can be performed according to following metadata information:
- Source File Name in Source File Column
- Reel Name in Tape Column
- Source File Name in Tape Column
- Source File Name without File Extension in Tape Column
- Video Clip Name in Tape Column
5. Click on “Save ALE…”.
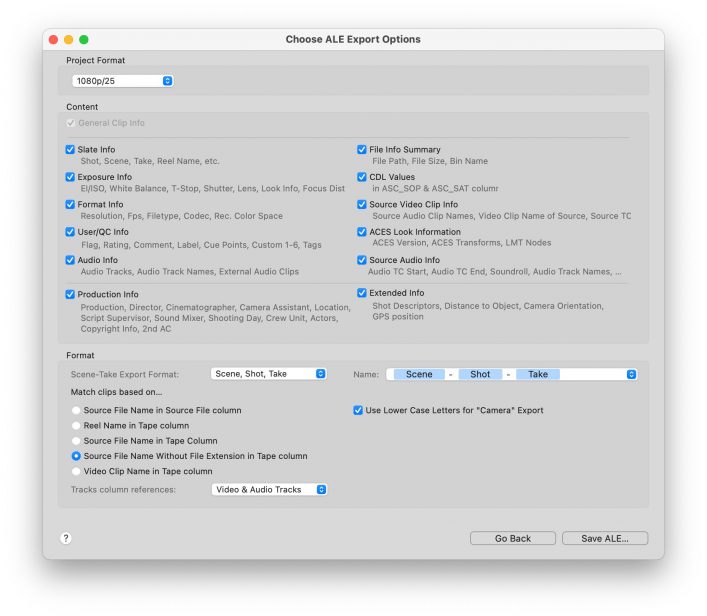
The ALE export options.
Merging information from the ALE file with master clips
- After having created the ALE file go to the Avid Media Composer and import the clips if not done so far. They should thereon be available as master clips.
- Select the bin in the Avid Media Composer which contains the relevant clips.
- Select those clips and choose “Input > Import Media…” from the context menu in the bin.
- Open the “Options”, then click on “Options…” navigate to the Shot Log tab and select “Merge events with known master clips”.
- Navigate to the ALE file you created before and click “Open”.
Avid Media Composer now matches master clips and metadata information from the ALE file according to their timecode and the criteria you selected during the transfer process within Silverstack .
The information from the ALE file is attached within additional columns in the bin table as in figure 2. Some of the columns are already known by the Avid Media Composer, all unknown information will be added as custom columns.
If you cannot see any custom columns, perform the following steps:
- Close and re-open the bin
- Right-click in the free space of the bin window and click on “Choose columns…” in the context menu.
- Then select and unselect columns, the custom columns from the imported ALE file you will find at the end of the list.
Transferring Audio Metadata
Relevant metadata from synced audio clips can be processed by Silverstack Lab.
The following metadata coming from audio clips can be processed:
- Scene
- Shot
- Take
- Audio Comment/Note
- TC User Bits
- Sound/Audio TC and Sound/Audio TC Offsets
- Audio Track Names
- Soundroll
Audio TC will be transmitted to the “Sound TC” column in the ALE which will result (after matching in Media Composer) in the “Sound TC” column that enables a TC to be available for sound in Media Composer.
Learn more about leveraging metadata from audio clips in automatic audio sync in the article about automatic audio sync in Silverstack Lab.
TC User Bits and Audio Comments can currently be transmitted via the “Custom Field” labels in the preferences that read and store metadata dynamically with certain keywords. You can find more information about this in the following article.
Related articles:
Metadata Handling: View, Organize, Add, and Filter