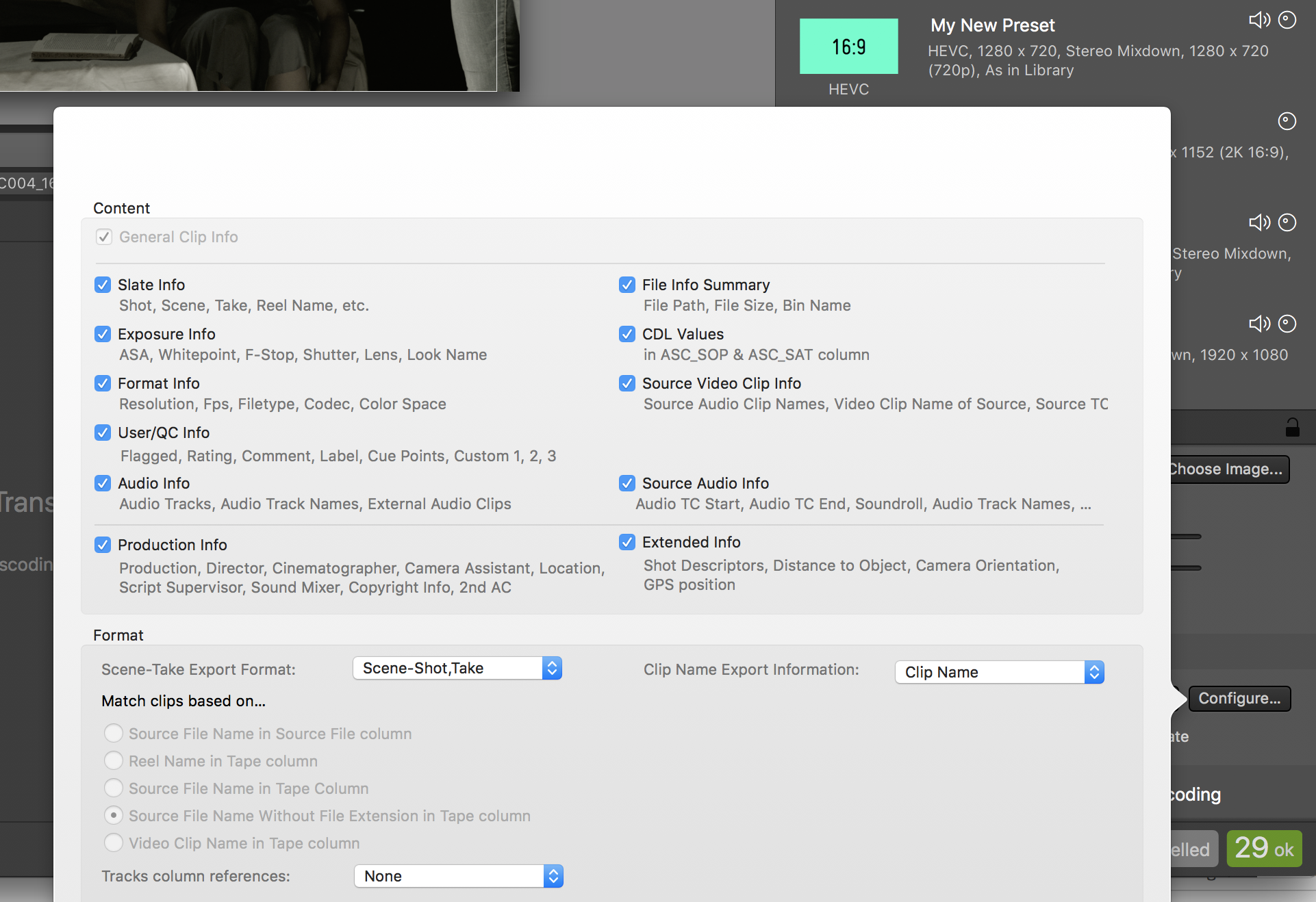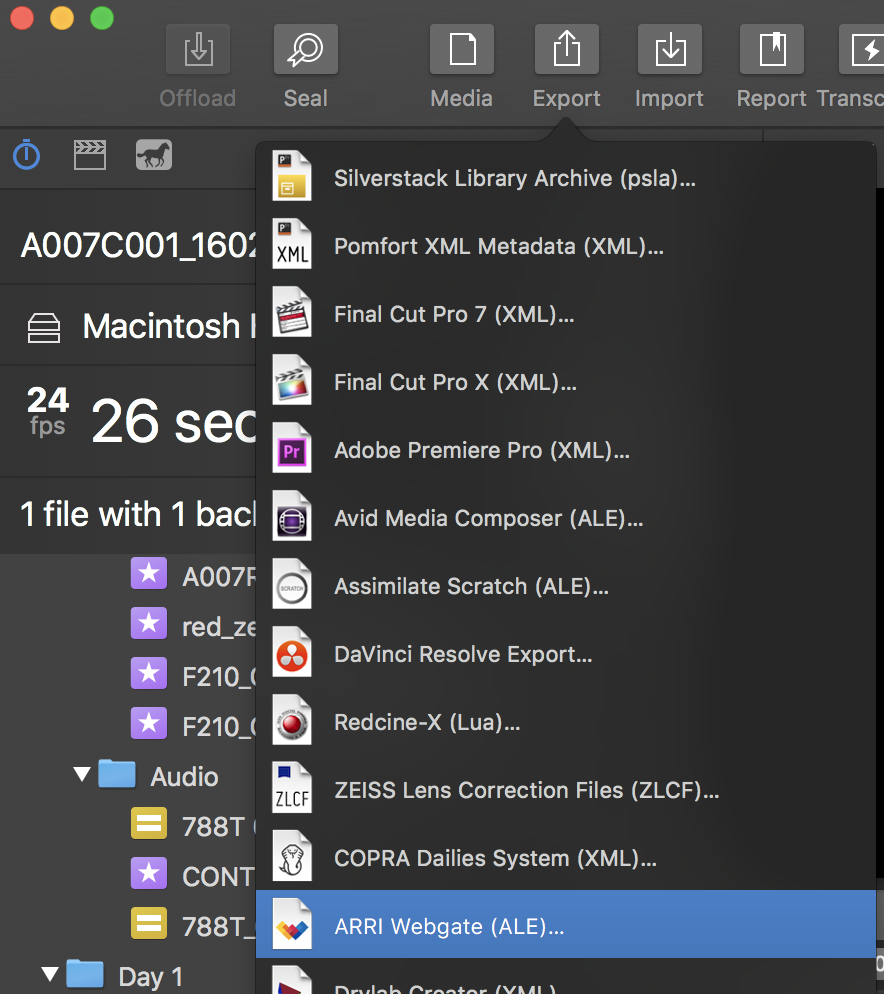Silverstack Lab can provide transcoded clips as well as metadata from its library in a compatible format for Webgate.io cloud services. In Silverstack Lab you can export an ALE file that accompanies the transcoded clips and provides extended metadata to be available on the Webgate.io platform. The proxy clips can be uploaded together with the ALE where the additional metadata is then available.
There are two ways in Silverstack Lab to export an Webgate.io compatible ALE:
- Automatic: The automatic metadata export as part of the transcoding configuration can be set to automatically export a Webgate.io ALE after the transcoding job finishes and the transcoded clips are reingested into the library
- Manual: The manual export can be reached from the “Export” menu in the toolbar and in the context menu of the bin. It allows to manually trigger the export for the ALE for the bin with already transcoded clips in the library
Creating an Webgate.io compatible ALE when Transcoding
The automatic metadata export option allows to automatically create a companion metadata file when set up in a transcoding configuration that is used for transcoding clips.
You can learn more about Transcoding in Silverstack Lab in the equally titled article.
To set Webgate.io as target application for the automatic metadata export, first go to the transcoding configurations tab of the right sidebar. Select the transcoding configuration from the list that you would like the export to happen for.
Scroll down to the “Metadata Export” section. Select “Webgate.io” and press the “Configure…” button to select its content.
When now transcoding to the adapted configuration you selected the metadata export for, the Webgate.io ALE is automatically exported to the same folder as the clips after the job finishes and the transcoded clips are automatically ingested into the “Transcoded Clips” folder of the Silverstack library.
Manual Export of an Webgate.io Compatible ALE
To manually export an Webgate.io compatible ALE select the intended bin inside the “Transcoded Clips” folder and choose “Webgate.io” from the “Export” menu:
The wizard leads you through the source selection (to select the clips that should be part of the ALE) and the content selection (which metadata should be part of the ALE).
Click the “Save ALE…” button to export the ALE to the intended directory.
Supported Structural Metadata of Webgate.io
Some columns of the ALE file need to have a certain syntax to correctly translate the metadata into the structural metadata of Webgate.io. You can read more about the metadata workflow for Webgate.io in their guide.
The following structural metadata is supported by the Silverstack Lab ALE:
- Scene / Scene- Shot
- Take
- Episode
- Reel
- Shoot Date
- Circled Take / Good Take
- Clip Comments
- Start (Start TC)
All other metadata from the ALE will also be displayed in Webgate.io but does not form part of the structural metadata.
Upload Metadata to Webgate.io
Use the “Add metadata (ALE)” option to add metadata via an ALE to the selected playlist:
Find more details about uploading clips and the metadata workflow for Webgate.io in their guide.