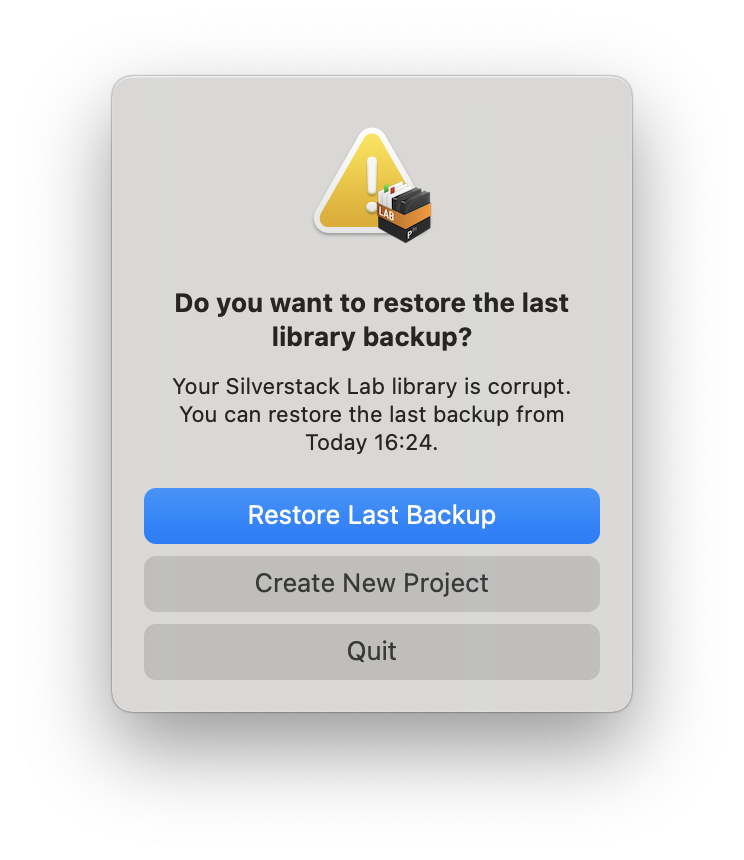Silverstack allows to enable an automatic backup of its library in the “Backups” tab of the application preferences.
Options
- Select how many last regular backups should be stored
- 2
- 5
- 20
- Available backup types:
- regular: Automatic Backup
- manual: Manual Backup (created with button “+”)
- pre restore: Created automatically before a restore is triggered
Restore a Library Backup
There are situations where your system is not capable any more of correctly saving the latest changes to the Silverstack library database.
This is usually related to a more general system problem. When this case occurs the Silverstack library can become corrupted and Silverstack helps you to restore the latest available backup:
Troubleshooting
If you should have any issues in the process of restoring a library backup please get in touch with support@pomfort.com .
We always recommend to keep a Time Machine backup of your system disk, so you can also always access older backups.
How to Manually Restore a Silverstack Library Backup
- Locate the project folder of the project you want to restore
- Either reveal the project folder of your currently selected project through Silverstack’s main menu bar: Silverstack [Lab]>Show Library in Finder
- Or, in case you need to navigate to the project folder manually:
- Close Silverstack
- Open Finder, select Go>Go To Folder…
- Paste the project folder root path:
- Silverstack and Silverstack XT (8.x.x) projects are located in the hidden folder
~/Library/Application Support/Pomfort/Silverstack8 - Silverstack Lab (8.x.x) projects are located in
~/Library/Application Support/Pomfort/SilverstackLab8
- Silverstack and Silverstack XT (8.x.x) projects are located in the hidden folder
- Find the project that you want to restore:
- Each project has its own folder named
Project-[uniqueIdentifier] - The project folder that was changed most recently has the most recent Date Modified timestamp in Finder
- To make sure you navigated to the correct project folder, check its
Project.plistfile in a text editor, it contains project information, including the project’s name
- Each project has its own folder named
- Locate the backup files
- In each project folder, there is a sub folder
Backup, that contains backup snapshots of your project library
- In each project folder, there is a sub folder
- Unzip the most recent backup snapshot and rename it to
Silverstack.psdb - Close Silverstack
- Replace your current library database with the backup
- In the project folder rename the file
Silverstack.psdbto_old_Silverstack.psdb(keep the original database file for safety reasons) - Copy the unzipped and renamed backup file
Silverstack.psdbfrom the backup folder to the project folder’s top level [where you just renamed the original file project database to_old_Silverstack.psdb]
- In the project folder rename the file
- Start Silverstack