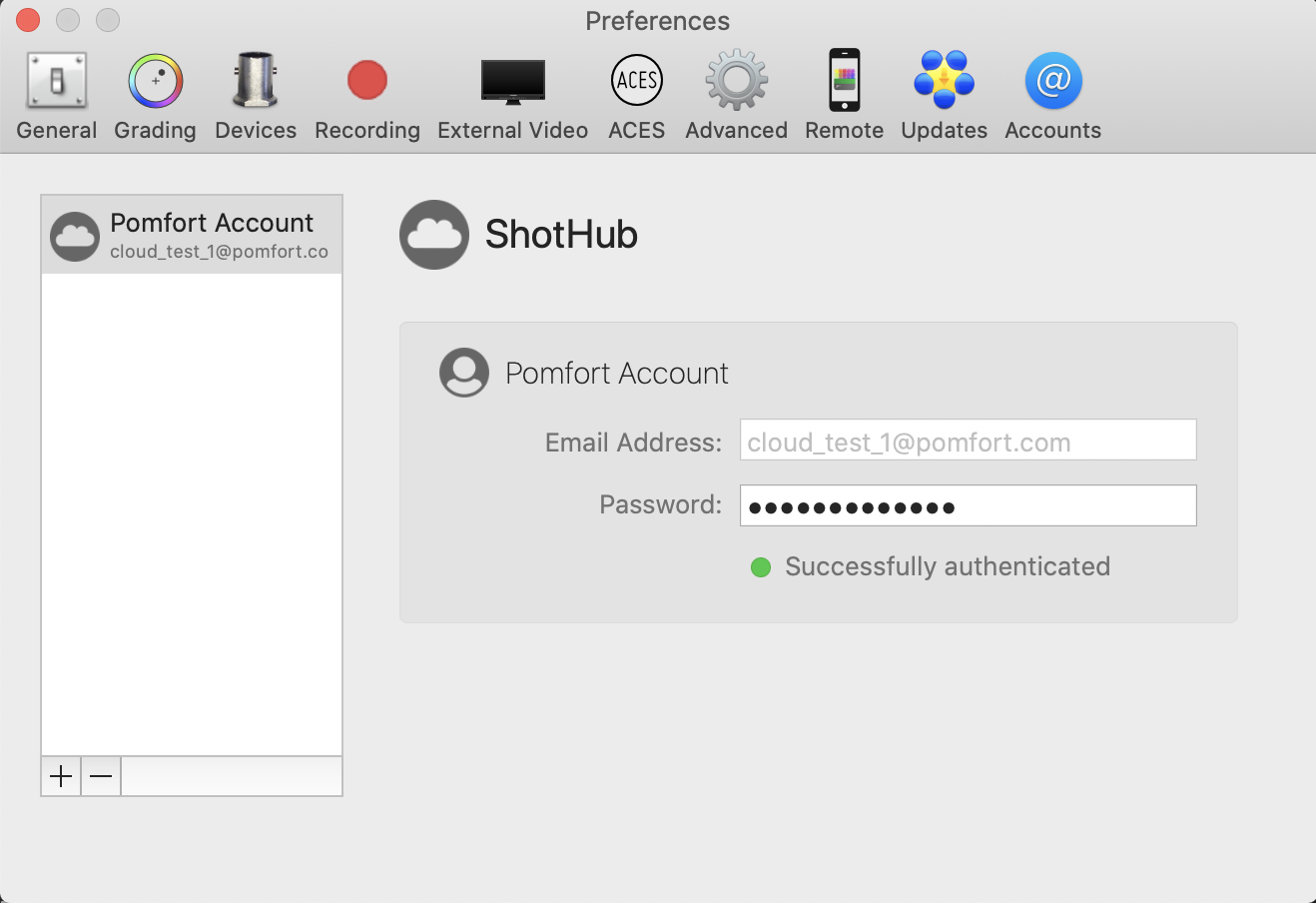Sync the local Silverstack clip library with ShotHub
Make sure you are working with Silverstack or Silverstack Lab version 8.0 or higher with the Silverstack Library Sync Feature. Please note: You can use the Library Sync Feature across several computers with Silverstack OR Silverstack Lab, that means there is no need to have Silverstack Lab installed on all computers.
Follow the steps below to make your clip library available online and merge clip metadata and file information bi-directionallly with connectedSilverstack desktop applications.
- Click the cloud button in the toolbar to start the setup process:

- In the first step, you sign in to ShotHub with your Pomfort Account credentials to connect your project with ShotHub.
- Optional: Select your Pomfort Account if you use more than one Pomfort Account (which can managed in the application preferences)
- In the next step, select a ShotHub team and choose the Silverstack cloud project that you want your current local Silverstack project to appear in. You have two options:
- Create a new cloud project and give it a custom name in the “Project Name:” text field (cloud project names are forced to be unique).
- Merge the Silverstack library with an existing Silverstack cloud project, which you can choose from the “Cloud Project:” pop-up button.
- In the last step, you choose the sync options. Select if you want to upload thumbnails with the metadata library.
- Click “Start Sync” to start the sync process of your local library to a Silverstack cloud project in ShotHub.
Sync the clip library of another Silverstack application with the cloud project
Generally, there are two ways to sync another library with an existing cloud project in ShotHub. You can either create a new local clip library by adding a synced library from ShotHub or you can merge the local clip library with the cloud project. More details of both ways can be found in this article: Sync Clip Library
SHOTHUB PROJECT STATUS AND SYNC OPTIONS
After the setup is completed successfully, you can monitor the ShotHub project status in the popover that shows from the cloud button in the toolbar (see screenshot below).

The cloud button indicates the following sync status or ongoing sync processes:
- … new library data, changes, or thumbnails in the synced libraries are available to be synced
- ↺ sync is in progress, new library data, changes, or thumbnails are synced
- ✓ project is synced completely
- x project is disconnected from cloud project or temporarily taken offline
- ! sync error (for example, if you are not connected to the internet or the cloud project was deleted)
- ⚙︎ project is not connected to ShotHub (library is not uploaded or disconnected from ShotHub)
The elements displayed in the popover are the following:
- Gear menu button: Provides access to the following functionalities:
- Take the project offline temporarily. This temporarily prevents new library data from being uploaded to the cloud project.
- Take the project online. Restarts uploading new library data to the cloud project if taken offline before.
- Sync Changes Now. Trigger the sync process manually.
- Disconnect the project from ShotHub. This will disconnect the local project and the cloud project permanently. By default you can sync your library again to the existing cloud project by setting up the sync process again.
- Pomfort Account: This shows the Pomfort Account that is used to sign into ShotHub for this project.
- Cloud Project: The name of the Silverstack cloud project that the local Silverstack project is connected with. You can click the link to the cloud project to open it directly in your default web browser.
- Include Thumbnails: Shows YES if thumbnails are also synced and NO if they are not synced. You can change this setting by disconnecting the project and setting it up again.
- Last Sync: Time and date of the previous complete sync.
- Progress bars: When changes are made to the library or the cloud project, there are two progress bars. One for the sync of library metadata and one for respective thumbnails.
ACCOUNTS TAB IN THE PREFERENCES
Your Pomfort Account(s) can be managed in the Accounts tab of the application preferences. Configured accounts show up in the connection dialog when starting the upload of a new project and can also be edited in the keychain.