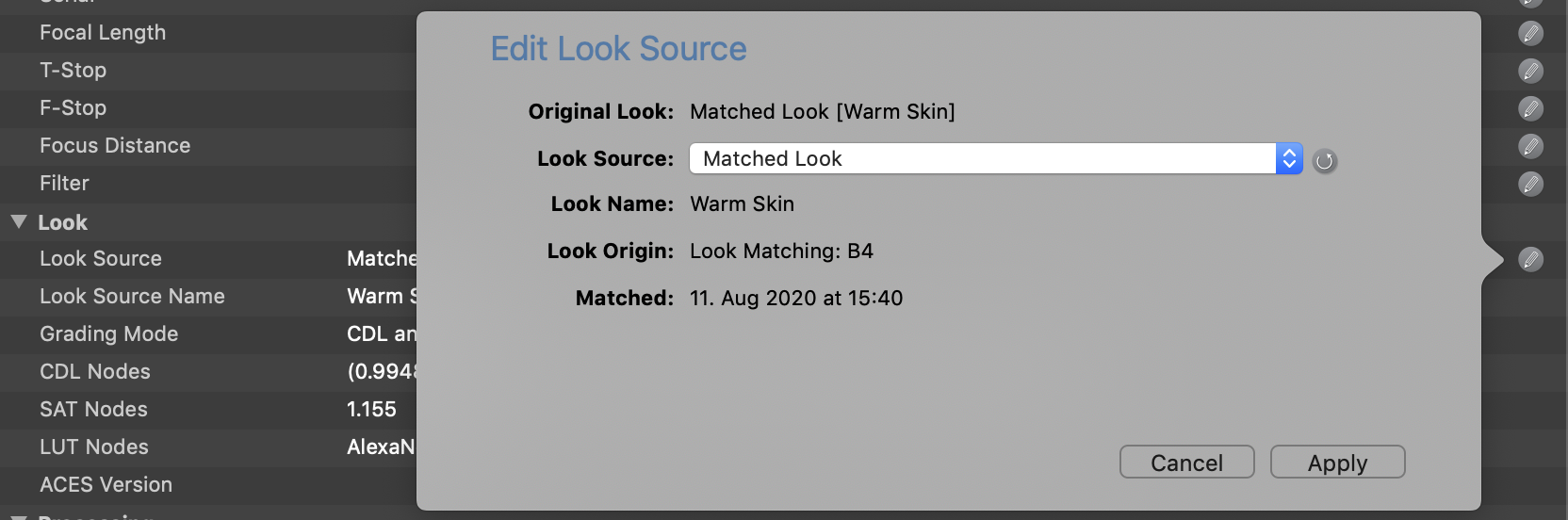Each clip has a “Look Source” that defines its color processing (see General Info tab, right bar).
Available look source options are:
- None: No color processing applied, clip shows no look.
- From File: Clips from certain cameras contain look metadata (e.g. ARRI Alexa clips) that can be applied directly from file metadata. In case there is no look embedded, Silverstack applies the default Log to Rec.709 conversion for the specific format.
- Preset: Select a LUT transform from the available LUT presets integrated in Silverstack Lab.
- User-defined LUT: Load a custom LUT to be applied to the clip.
- —————————–
- Custom Look: Create a custom look with node based grade controls.
This feature allows users to display “Log” clips in a different color space by applying preset LUTs, user predefined custom 3D LUTs or color metadata (looks) embedded in clips (for selected formats1).
The color processing enables you to create thumbnails, playback and transcode the clips with a look applied.
The default look source on ingest for certain clip types can be set in the format preferences (see section “Setting the Look Source for the Ingest of Clips”)
Editing the Look Source in the General Information Tab
It’s possible to modify the color processing of a certain clip or group of clips by setting a different Look Source in the General Information metadata tab, in the “Look” section.
In order to edit the Look Source of multiple clips, just select them from the library, click on the «edit» button and select an option from the list. Once you click on «Apply» all the selected clips will have the same Look Source.
Setting a Custom Look for Multiple Clips
From the Look Source selection you can choose the processing “Custom Look” to enable a custom look for a clip. Select multiple clips and select the processing to enable it for all of them.
In the Silverstack player view you will then see the grade controls being opened up. You can learn more about the grading controls and the look library from the articles Grading Controls in Silverstack and The Silverstack Look Library.
Decoding Color Space (only available in Silverstack XT)
Some RAW formats allow selecting the decoding color space and gamma. This specifies the result of the manufacturers’ SDK RAW development and is the working color space for Silverstack Lab’s grading module. The decoding color space and gamma can only be specified when switching to Silverstack Lab’s “Custom Look”, “Preset”, or “User selected LUT” modes. Currently, these options are available:
- ARRIRAW (Mini LF): LogC3/AWG3 or LogC4/AWG4
- Sony X-OCN: S-Log3/SGamut3 or S-Log3/SGamut3.Cine
- Canon RAW: Log 2/Cinema Gamut, Log 3/Cinema Gamut, Log 2/Rec. 709 or Log 3/Rec. 709
- DJI CinemaDNG: Rec. 709/Rec. 709, sRGB/sRGB, DJI D-Log/Rec. 709, DJI D-Log/DJI D-Gamut
Please note that changing the decoding color space requires manually selecting an appropriate transformation LUT in the grading module. (E.g., changing the decoding color space of an Alexa Mini LF clip from LogC3 to LogC4 requires manually changing the LUT node to “LogC4 → Rec.709”)
The “Apply to Other Clips” button allows transferring of this configuration to all clips of the same format in the current selection.

Select the decoding color space in the general info
How to Apply and Manage Custom LUTs
One of the features related with the look control in Silverstack is the ability to apply custom LUTs to one or multiple clips. Users can load custom 3D LUTs generated by other software applications – such as LiveGrade Pro. When a custom LUT is used, Silverstack displays the thumbnails and playback with that look applied. Transcoding of the clips with that LUT is also possible.
The supported 3D LUT formats are:
- .cube (32x32x32, 33x33x33 and 65x65x65)
- .3dl (32x32x32)
In order to load them, just select the Look Source to be «User-defined LUT…» and click on the «Load LUT File…». Then navigate through Finder to the LUT file, select it and choose «Open». Finally, click on «Apply» in the Edit Source pop up to apply the LUT to the clip.
Look Source “Matched Look”
When looks from Livegrade have been matched to clips via Look Matching a new look source is available named “Matched Look”.
You can start and customize the matched look by pressing “Edit Look…” in the color panel. You can always return to the matched look by setting the look source back to Matched Look.
Setting the Look Source for the Ingest of Clips
The color processing can take place automatically when ingesting the clips by reading their metadata or using a preset LUT. In addition, the look applied can be modified or disabled for each clip individually.
In order to automatically apply a look to the clips while being ingested, you have to go to the «Format Options» section on the «Preferences» menu:

Format preferences
Each format allows you to define a different color processing. You can choose the format using the «Format Selector». Once the desired format is selected you can set the Look Source as:
- None: Disables the color processing and displays the clips and thumbnails unmodified (as recorded).
- File: Reads the clip’s metadata and applies the color processing described in the embedded looks. In case there is no look embedded, Silverstack applies the default Log to Rec.709 conversion for the specific format.
- Preset: with this option you can choose the color processing used from a list of preset LUTs:

Setting the Look for Transcoding
While transcoding clips you can choose the look the clips will be transcoded with. You can change the settings for the Look source in the transcoding tab in the right bar (see figure 5):
- As set in Library (“As in Library”): Applies the look that is currently selected for the specific clip in the Library. In case you need to transcode the clips with a custom look applied, this is the right option.
- No Look (“None”): Transcodes the clips with no look applied (as they were recorded, with no color processing in the camera acquisition color space).
- Look from File (“From File”): Reads the clip’s metadata and applies the color processing described in the embedded looks. In case there is no look embedded, Silverstack applies the default Log to Rec.709 conversion for the specific format.
1 The selected formats with Look Metadata reading are Alexa ProRes, ARRIRAW, Amira ProRes, RED Raw and Panasonic Varicam 35. If no look metadata is embedded in the file, a default log-to-video conversion is chosen for the specific format (e.g. XAVC with S-Log).