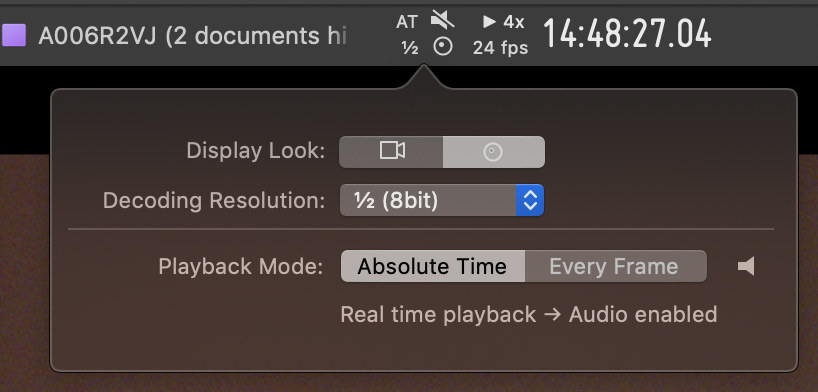The Silverstack playback view allows to play movie clips back. Please refer to the “Playback” menu in Silverstack for a list of available functionality and shortcuts.
Playback Modes
Silverstack has two playback modes that can be permanently set in the “Playback” menu:
- Absolute Time Playback: Real time playback -> Audio enabled
- Description: This playback mode attempts to play the clip in real time (1s in the clip will be displayed in 1s realtime). This might lead to frame drops if performance of the machine or I/O might not allow real time playback. Playing back in real time is necessary to enable audio playback.
- Every Frame Playback: Play every frame -> Audio disabled
- Description: This playback mode makes sure that every frame of the clip will be displayed. This might lead to a non real time display and therefore audio playback is not possible in this playback mode.
When using JKL playback controls Silverstack automatically enables Every Frame Playback and therefore disables audio.
Playback Controls
Playback HUD
The playback HUD enables the following functionality:
- Zoom: Select a zoom setting for the current clip
- Loop: Enable loop playback for the selected clips in a timeline
- Display with Look: Allows to toggle between display of the clip with look or with original color
- Display Options: Select decoding resolution for playback (and debayer options for certain formats)
- In/Out: Makes playback respect in and out points
- Set In-Point: Set in point at current playhead position
- Frame backward: Step one frame backward
- Frame forward: Step one frame forward
- Play: Play the clip back
- Jump to Clip Start and Previous Clip: Moves playhead to the first frame of the clip and if playhead is on the first frame to the previous clip
- Jump to Middle of Clip: Sets playhead to the middle of the clip
- Jump to Clip End: Sets playhead to the last frame of the clip
- Export Still Image: Exports a still image, see also in main menu “Clip > Export Still Image”
- File Playback Info: Shows the current location of the clip used for playback
JKL Controls
Playback can be controlled with J, K and L keys in a manner typical to many for example editing applications. It allows for faster playback, slower playback, reverse playback and frame stepping also known as Playback, Shuttle and Jog:
- Playback : Press L to play forward, K to stop and J to play reverse (“Play Reverse (Faster)”; “Play Forward (Faster)”; “Stop”)
- Shuttle Play: Pressing the keys L or J two or multiple times increases the playback speed by factors 2x up to 64x
- Jog: Holding K and pressing L or J allows users to frame-step through a clip forwards (L) and backwards (J) (“Next frame”, “Previous frame”)
The following more specific functionality is available in conjunction with JKL:
- Fast Reverse: Plays in reverse with same speed as currently playing forward
- Fast Forward: Plays forward with same speed as currently playing backward
- Play Slower: Slows down playback below 1x speed
Frame Stepping
Additionally to JKL, frame stepping is also available with the arrow keys. There are additional option keys to enable larger steps:
- Step 5 frames: Shift + ->/<-
- Step 2 seconds: Shift + Ctrl + ->/<-
Playback Indicators
Player Toolbar
The player toolbar contains different elements to inform about the current status of the clip.
The following indicators are displayed in the toolbar (from left to right, top to bottom):
- AT/EF: Playback Mode, Absolute Time (AT) or Every Frame (EF) playback
- Audio Enabled/Disabled: Speaker symbol indicates if audio playback is currently enabled or disabled
- Playback direction and speed: The play symbol indicated the playback direction, the number (1x / 2x / …/64x) indicates the playback speed
- Full / ½ / etc. : Indicates current decoding resolution
- Camera Original / Look: Indicates if camera original color is displayed or look is applied
- FPS: Show the current playback speed in frames per second
- Timecode: Current timecode of clip
The following controls are available in the popover:
- Display Look: Allows to toggle between display of the clip with look or with original color (see also playback HUD)
- Decoding Resolution: Select decoding resolution for playback (and debayer options for certain formats; see also playback HUD)
- Playback Mode: Switch between Absolute Time and Every Frame Playback Mode; more details see above please