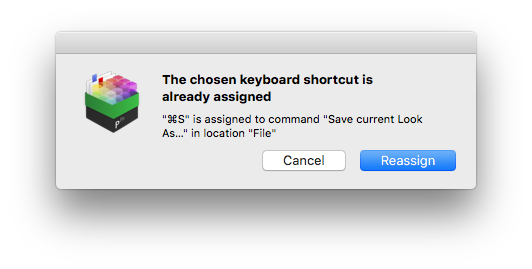There are a variety of keyboard shortcuts available for commands in the main menu of the application. Keyboard shortcuts help you to boost your productivity by offering direct physical buttons to features of the application.
Note: Livegrade also has the capability to map actions of the main menu as well as certain additional controls to MIDI controllers. See Setting up MIDI Controllers for more details.
Some shortcuts are already predefined. You can also set shortcuts for selected commands that you perform quite often in order to memorize the interaction with the application more easily.
To inspect the exact list of available keyboard shortcuts go to “Keyboard Shortcuts” in the application menu. This will open the Keyboard Shortcuts Editor (figure 1).
Listing and Searching Keyboard Shortcuts
The keyboard shortcut editor shows a table with list of all actions in the main menu with their currently set keyboard shortcuts. You can search the list by typing into the search bar on top of the table.
Edit Keyboard Shortcuts
To edit a keyboard shortcut:
- Select “Map Keys” to allow changes on the key mapping list.
- Choose the command row.
- To set or modify a shortcut press the key or keys to use as the new keyboard shortcut. You can use modifiers, numbers, letters and characters individually or in combination.
To remove the associated shortcut permanently press ⌫ (delete / backspace) button.
Close the Edit Keyboard Shortcuts window when you are done.
If you choose a shortcut already assigned to a command, a warning dialog box will be displayed that shows which command already used the chosen shortcut.
Select “Cancel” and choose another keys for your current command, or select “Reassign” which removes the shortcut from the old command and sets it for the selected command (figure 2).
Restoring Sets of Keyboard Shortcuts
You can reset all keyboard shortcuts to latest version of GUI-based default by clicking “Restore defaults…”.
You can also reset all keyboard shortcuts to previous version X default by clicking “Restore vX Shortcuts…”.
Note: Both of the restore actions require a restart of the application.